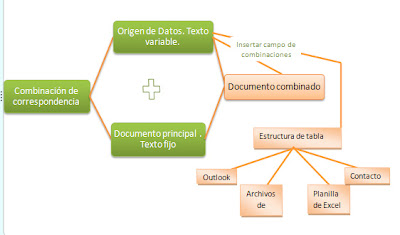Consigna del trabajo:
Consigna del trabajo:1.Crear la carpeta de trabajo del grupo: D:\31-Apellidos o D:\32-Apellidos, según corresponda al curso.
2.Diseñar la factura de servicios de una empresa “X”, incluyendo como elementos fijos: el nombre de la empresa, su logo representativo, domicilio y algún otro dato específico del servicio que prestan. Considerar también los campos variables (mínimo 4) que se completarán en la combinación, tales como: la identificación del cliente, su domicilio, el mes o periodo a cobrar por el servicio prestado, el importe a cobrar, etc.
3.Crear el origen de datos correspondiente para 10 clientes, e identificar los campos con nombres adecuados.
4.Generar las facturas personalizadas por cliente, destacando los datos variables con color.
5.Guardar todo en la carpeta de trabajo, identificando los archivos con nombres representativos de su contenido.
Tarea realizada: